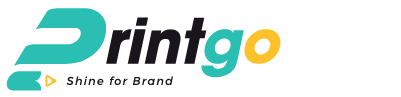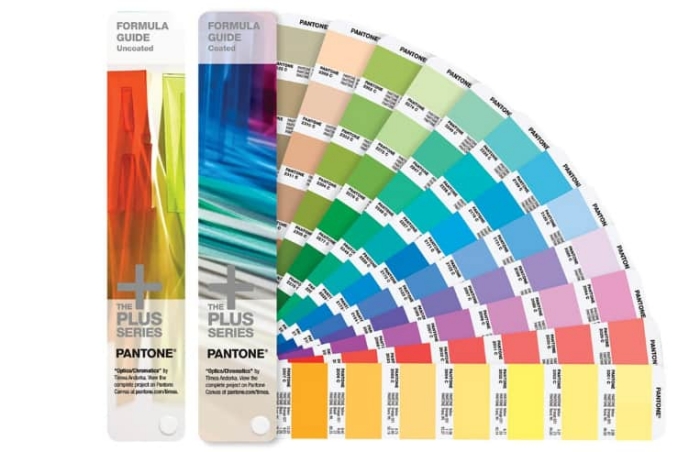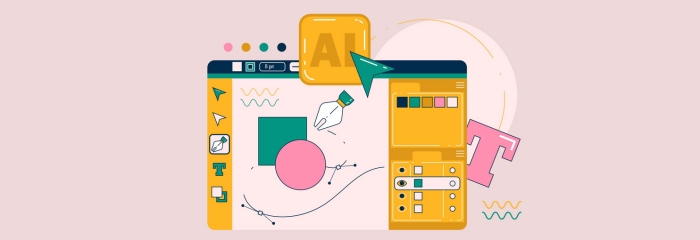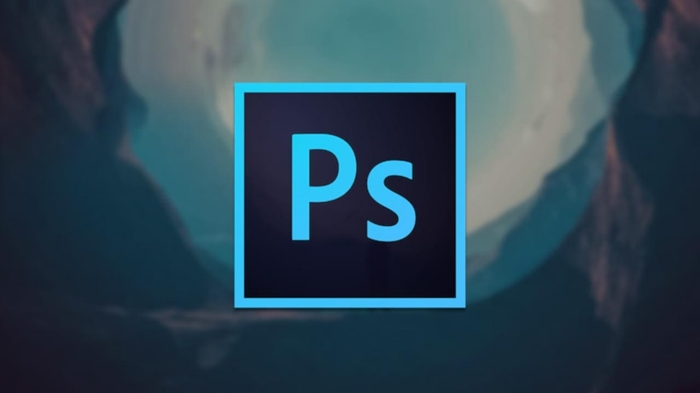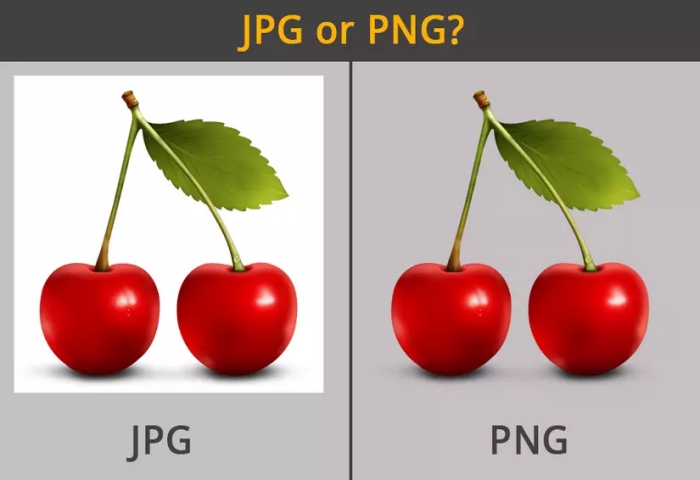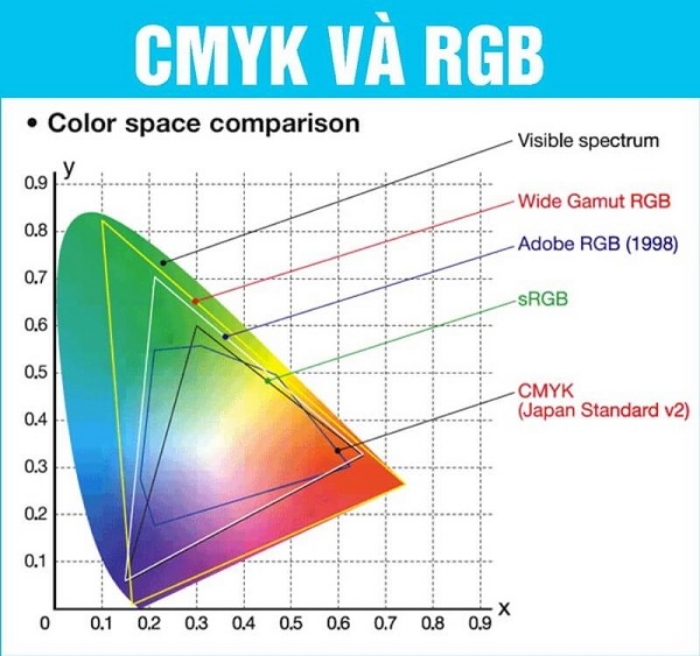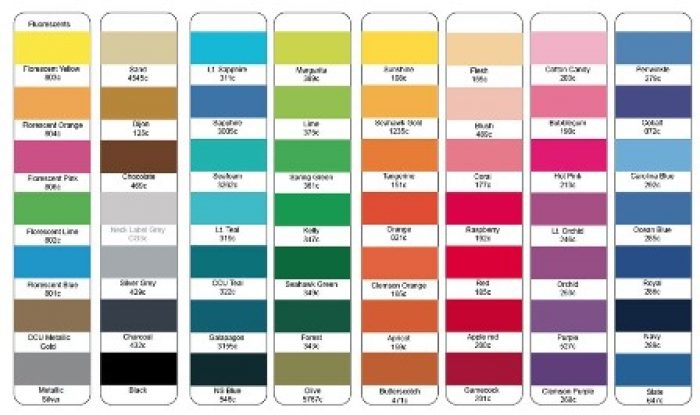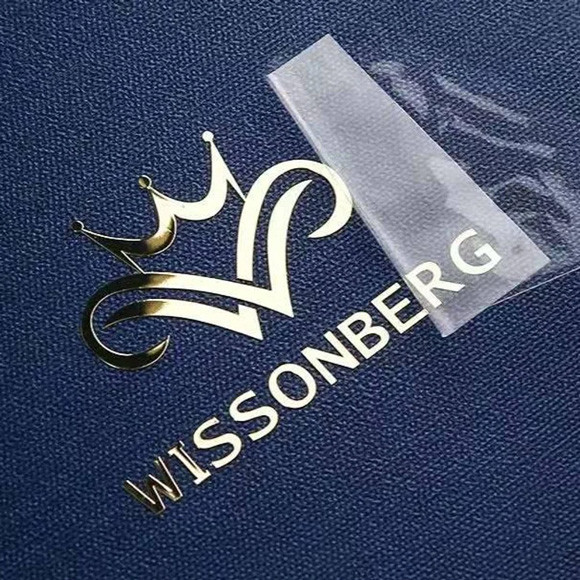File PDF có in được không? 4 cách in file PDF chi tiết
Bạn đang sở hữu nhiều tài liệu dưới định dạng PDF và băn khoăn không biết liệu file PDF có in được không? Bạn muốn tìm cách in tài liệu của mình một cách dễ dàng và hiệu quả nhất? Đừng lo lắng, trong bài viết này, chúng tôi sẽ hướng dẫn bạn chi tiết về 4 cách in file PDF nhanh chóng và tiện lợi.
Lợi ích của việc in file PDF
Trước khi đi vào các cách in, hãy cùng tìm hiểu một số lợi ích khi chọn file PDF để in ấn:
- Độ tin cậy cao: File PDF thường giữ nguyên định dạng trên mọi thiết bị, giúp bạn yên tâm về chất lượng in.
- Bảo mật tốt: PDF cho phép bảo mật dữ liệu bằng mật khẩu.
- Tiết kiệm chi phí: Dễ dàng chỉnh sửa, cập nhật trước khi in, giảm thiểu sai sót và tiết kiệm giấy in.
1. In file PDF trực tiếp từ Adobe Acrobat Reader
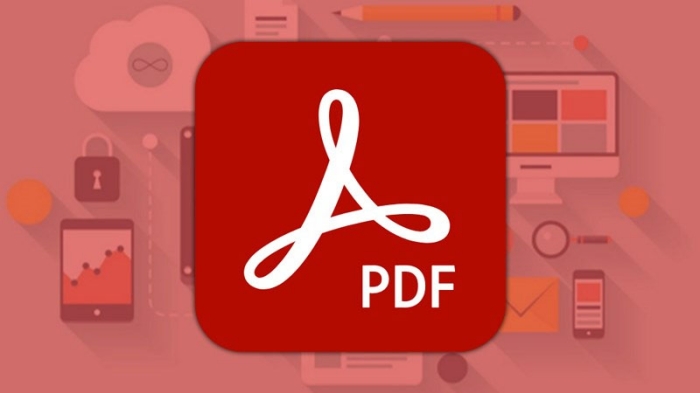
Adobe Acrobat Reader là phần mềm phổ biến nhất dùng để đọc file PDF. Để in file PDF từ Adobe Acrobat Reader, bạn hãy làm theo các bước sau:
- Mở file PDF: Khởi động Adobe Acrobat Reader và mở file PDF bạn muốn in.
- Chọn mục in: Bấm vào biểu tượng máy in trên thanh công cụ hoặc chọn File → Print….
- Cài đặt in: Tại đây, bạn có thể lựa chọn máy in, thiết lập số bản in, khổ giấy, định dạng in và một số tùy chọn khác như in một mặt hay hai mặt.
- Bắt đầu in: Khi đã hoàn tất mọi thiết lập, nhấn Print để in.
2. In file PDF bằng ứng dụng Preview trên macOS

Nếu bạn đang sử dụng máy tính Mac, bạn có thể dễ dàng in file PDF thông qua ứng dụng Preview – trình xem tài liệu mặc định trên macOS:
- Mở tệp PDF: Nhấn đúp chuột vào file PDF bạn muốn in, tệp sẽ tự động mở trong Preview.
- Chọn in: Trên thanh menu, chọn File → Print….
- Thiết lập in: Trong cửa sổ in, chọn máy in, thiết lập số lượng bản in, khổ giấy theo ý muốn.
- Tiến hành in: Nhấn Print để bắt đầu quá trình in.
3. In file PDF qua Google Chrome
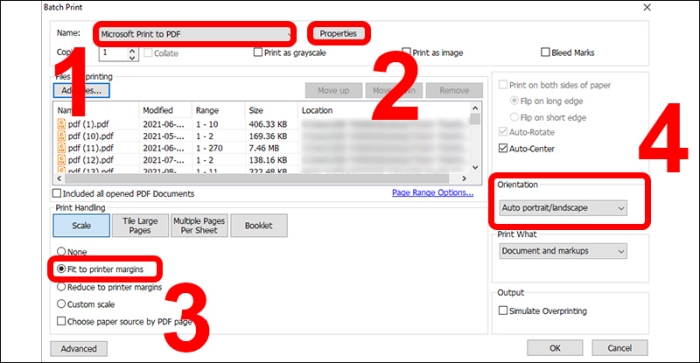
Google Chrome là một công cụ tuyệt vời không chỉ để duyệt web mà còn có thể dùng để in file PDF trực tiếp:
- Truy cập file PDF: Dùng Chrome mở file PDF của bạn.
- Nhấp vào in: Click chuột phải và chọn Print… hoặc nhấn tổ hợp phím Ctrl + P (Windows) hoặc Cmd + P (Mac).
- Cấu hình in: Lựa chọn máy in, số lượng trang, cỡ giấy trong bảng tuỳ chọn.
- Xác nhận in: Nhấn Print để hoàn tất.
4. In file PDF từ điện thoại thông minh
Với công nghệ ngày càng phát triển, bạn hoàn toàn có thể in file PDF trực tiếp từ điện thoại thông minh của mình thông qua các ứng dụng và dịch vụ in ấn:
- Sử dụng ứng dụng hỗ trợ in: Tải và cài đặt các ứng dụng như Adobe Acrobat Reader Mobile, Google Cloud Print hay ứng dụng của hãng máy in bạn đang sử dụng.
- Mở file PDF: Mở file PDF từ ứng dụng tương ứng trên điện thoại.
- Tiến hành in: Tìm và chọn biểu tượng máy in hoặc chọn Print, sau đó chọn máy in (điện thoại và máy in cần kết nối cùng mạng Wi-Fi).
- Xác nhận thao tác: Nhấn Print và chờ kết quả.
Trên đây là hướng dẫn chi tiết và đầy đủ nhất giúp bạn in file PDF từ các thiết bị khác nhau một cách dễ dàng và hiệu quả nhất. Tùy vào nhu cầu và điều kiện của bạn để lựa chọn phương pháp phù hợp nhất.
Chúng tôi là chuyên gia trong lĩnh vực thiết kế và in ấn bao bì sản phẩm. Nếu bạn cần hỗ trợ hoặc tư vấn thêm, hãy liên hệ với chúng tôi qua số điện thoại 0976720671. Chúng tôi cam kết mang đến cho bạn dịch vụ in ấn chất lượng nhất.