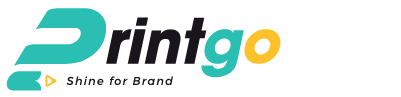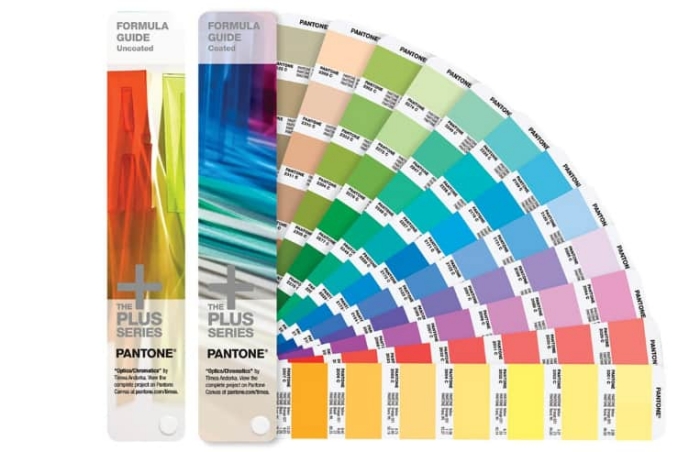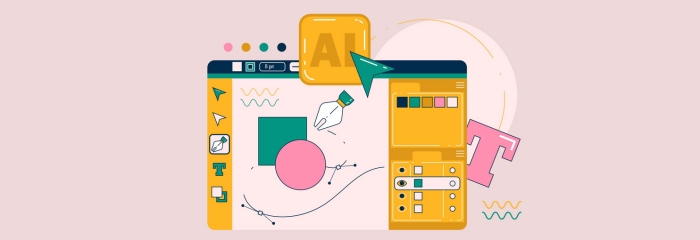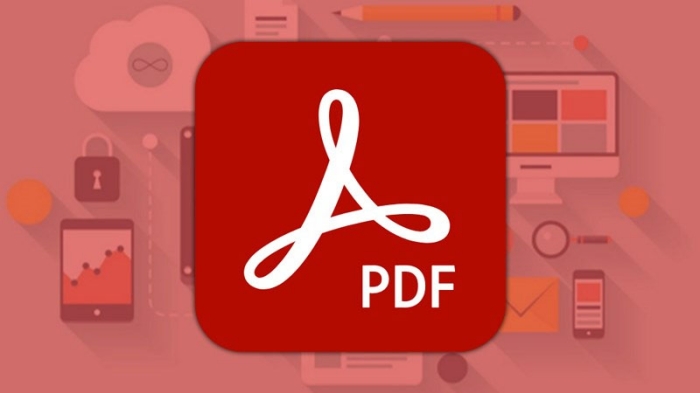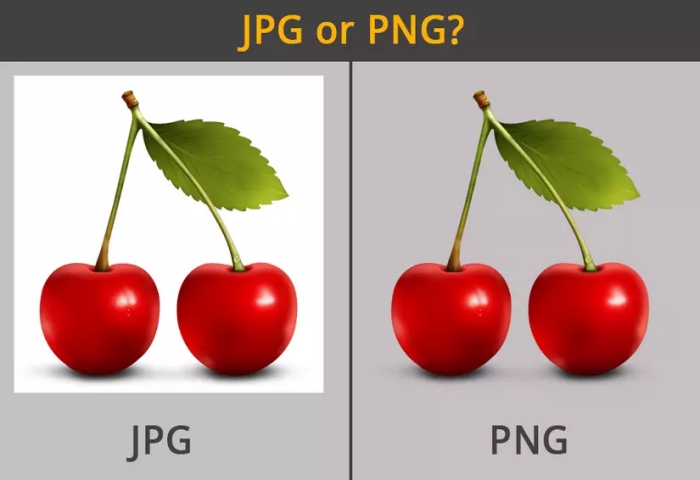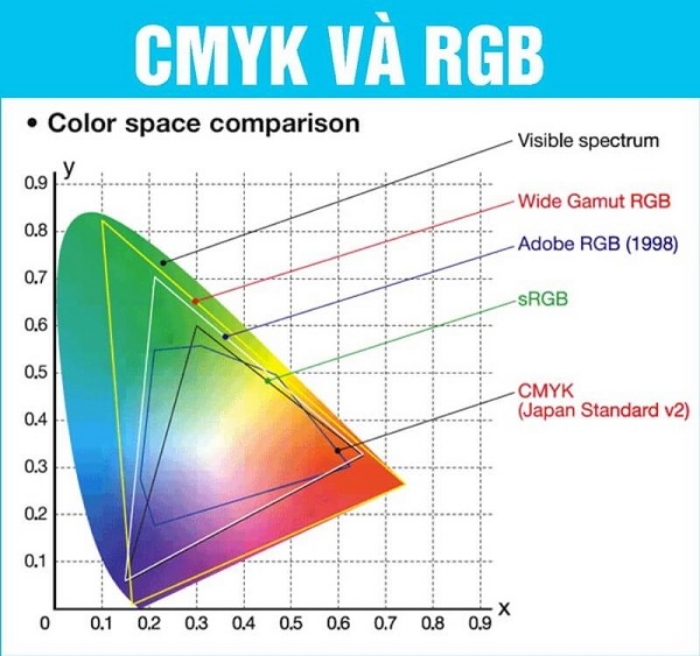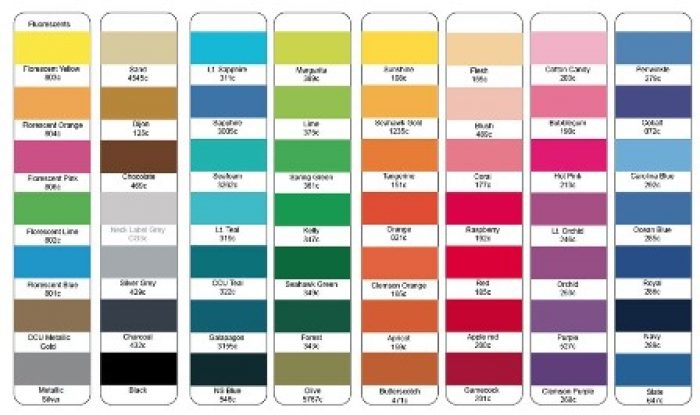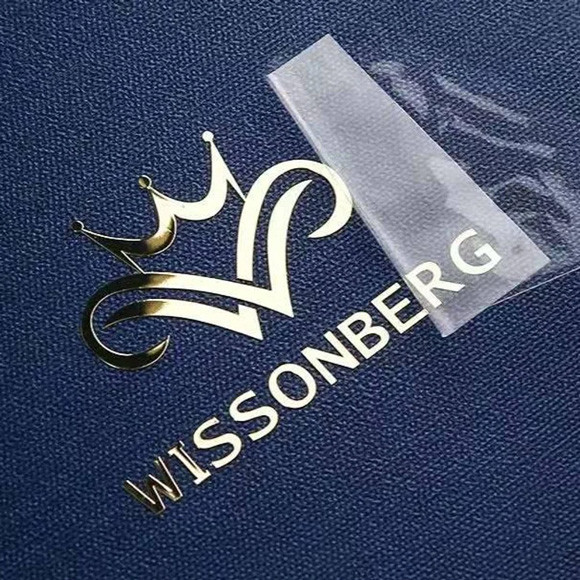Cách Xuất File In Ấn Trong Photoshop Để Đạt Chất Lượng Tốt Nhất
Khi làm việc trong lĩnh vực thiết kế đồ họa, đặc biệt là thiết kế bao bì, việc biết cách xuất file in ấn trong Photoshop là vô cùng quan trọng. Một file được xuất đúng cách sẽ đảm bảo màu sắc trung thực, độ phân giải sắc nét và kích thước chính xác khi in ấn. Bài viết dưới đây sẽ hướng dẫn bạn từng bước cụ thể để tối ưu quá trình này.
Tại Sao Việc Xuất File In Ấn Là Quan Trọng?
Trước khi đi vào chi tiết về cách thức xuất file, hãy cùng tìm hiểu lý do tại sao công đoạn này lại có vai trò quan trọng như vậy. Khi bạn thiết kế một dự án in ấn, các yếu tố như độ phân giải, chế độ màu và định dạng file sẽ tác động trực tiếp đến chất lượng cuối cùng của sản phẩm in. Đặc biệt trong lĩnh vực thiết kế bao bì, nơi mỗi chi tiết đều góp phần tạo nên một trải nghiệm thương hiệu đáng nhớ.
1. Độ Phân Giải (Resolution)
Độ phân giải là một trong những yếu tố quyết định độ sắc nét của hình ảnh khi in. Đối với các file in ấn, độ phân giải tiêu chuẩn tối thiểu là 300 DPI (dots per inch). Điều này đảm bảo rằng hình ảnh không bị mờ hoặc vỡ khi được phóng to.

2. Chế Độ Màu (Color Mode)
Chế độ màu cũng là một yếu tố quan trọng cần cân nhắc. Trong in ấn, chế độ màu CMYK (Cyan, Magenta, Yellow, Black) thường được sử dụng, vì nó phù hợp hơn so với chế độ RGB (Red, Green, Blue) mà chúng ta thường thấy trên màn hình máy tính. Chế độ CMYK đảm bảo màu sắc khi in ra sẽ gần với bản thiết kế nhất.
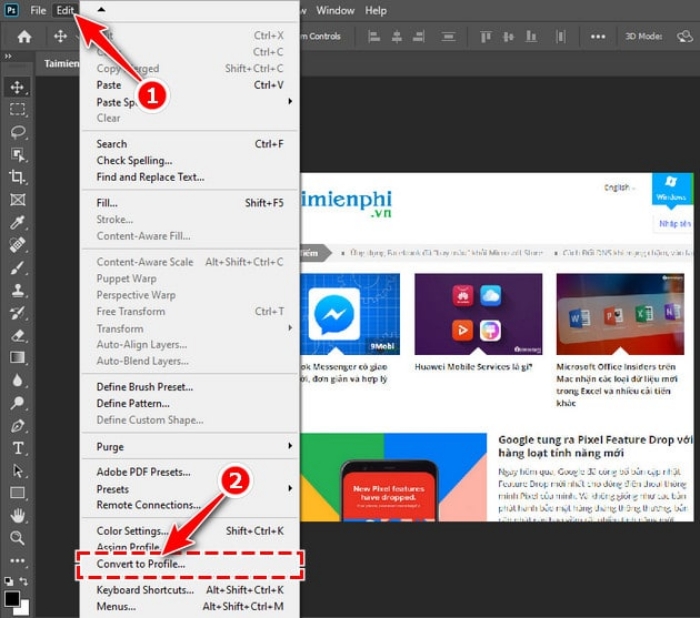
3. Định Dạng File (File Format)
Cuối cùng, việc lựa chọn định dạng file phù hợp cũng không kém phần quan trọng. Định dạng phổ biến cho in ấn thường là TIFF, PSD hoặc PDF. Mỗi định dạng có những đặc điểm riêng, như khả năng giữ nguyên các layer (PSD), hỗ trợ nhiều chế độ màu (TIFF), hay tính cô đọng và tập trung (PDF).
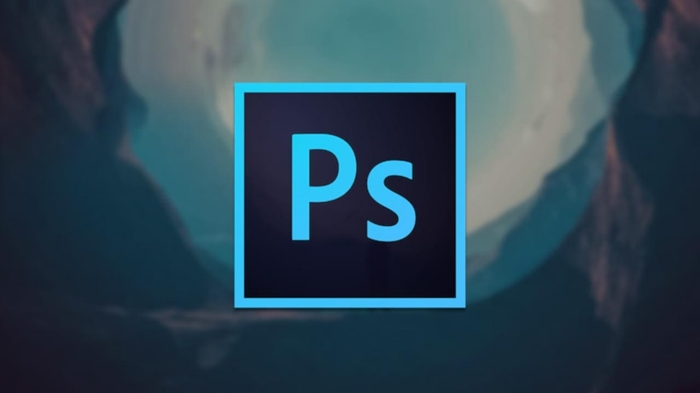
Hướng Dẫn Chi Tiết Cách Xuất File In Ấn Trong Photoshop
Dưới đây là hướng dẫn từng bước để xuất file trong Photoshop cho mục đích in ấn, đảm bảo sản phẩm của bạn luôn đạt chất lượng tốt nhất.
Bước 1: Kiểm Tra Thông Tin File
Trước tiên, bạn cần kiểm tra thông tin cơ bản của file như kích thước, độ phân giải và chế độ màu.
- Mở file cần in trong Photoshop.
- Vào Image > Image Size để kiểm tra kích thước và độ phân giải.
- Chắc chắn rằng độ phân giải ở mức 300 DPI.
- Vào Image > Mode để chuyển đổi sang chế độ CMYK nếu cần thiết.
Bước 2: Chuẩn Bị File
Tiếp theo, bạn cần đảm bảo rằng tất cả các lớp không cần thiết đã được gộp lại và không có lớp nào bị ẩn một cách vô tình.
- Sử dụng lệnh Layer > Flatten Image nếu bạn đã hài lòng với sản phẩm cuối cùng.
- Nếu cần lưu lại các lớp để chỉnh sửa sau này, hãy tạo một bản sao và giữ nguyên các lớp.
Bước 3: Xuất File
Cuối cùng là giai đoạn xuất file. Tùy vào yêu cầu cụ thể mà bạn có thể chọn định dạng khác nhau:
- Chọn File > Save As.
- Chọn định dạng file: TIFF hoặc PDF.
- Đối với TIFF: Chọn các tùy chọn như LZW Compression để nén file mà không làm giảm chất lượng.
- Đối với PDF: Sử dụng các tùy chọn Press Quality để đảm bảo chất lượng in.
- Lưu lại file vào thư mục mong muốn.
Kết Luận
Việc xuất file in ấn trong Photoshop không chỉ đơn thuần là một bước nhỏ trong quy trình thiết kế, mà nó còn là yếu tố quyết định đến chất lượng sản phẩm cuối cùng của bạn. Với những hướng dẫn chi tiết trên, hy vọng bạn có thể tự tin xuất file cho các dự án in ấn của mình một cách chuyên nghiệp.
Nếu bạn cần thêm thông tin hoặc hỗ trợ về thiết kế và in ấn, hãy liên hệ với chúng tôi qua số điện thoại 0976720671. Chúng tôi luôn sẵn sàng hỗ trợ bạn với những giải pháp thiết kế bao bì và in ấn tối ưu nhất.