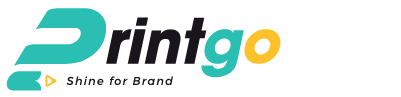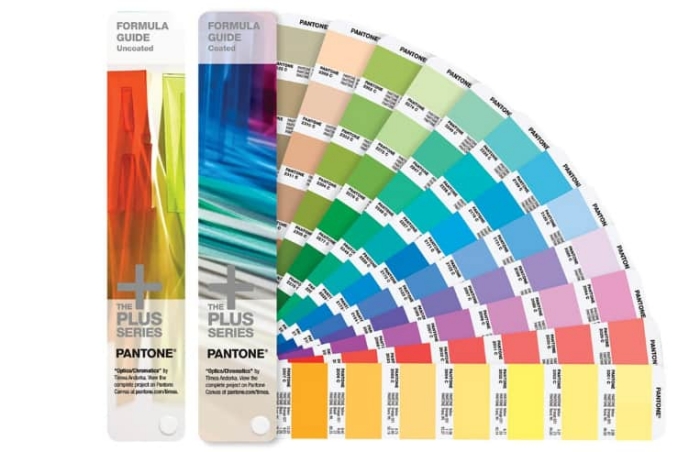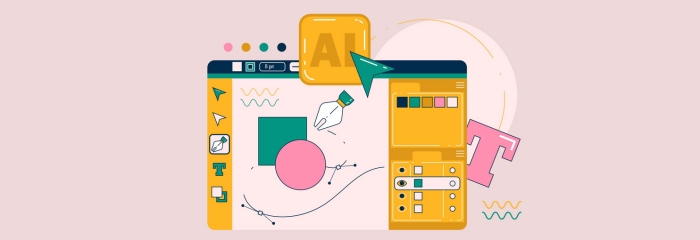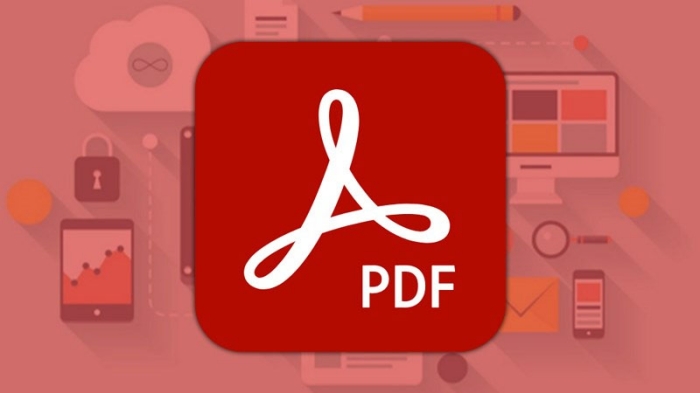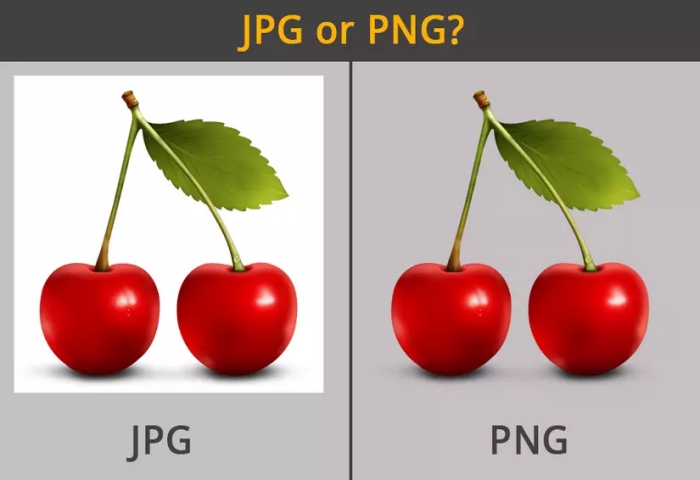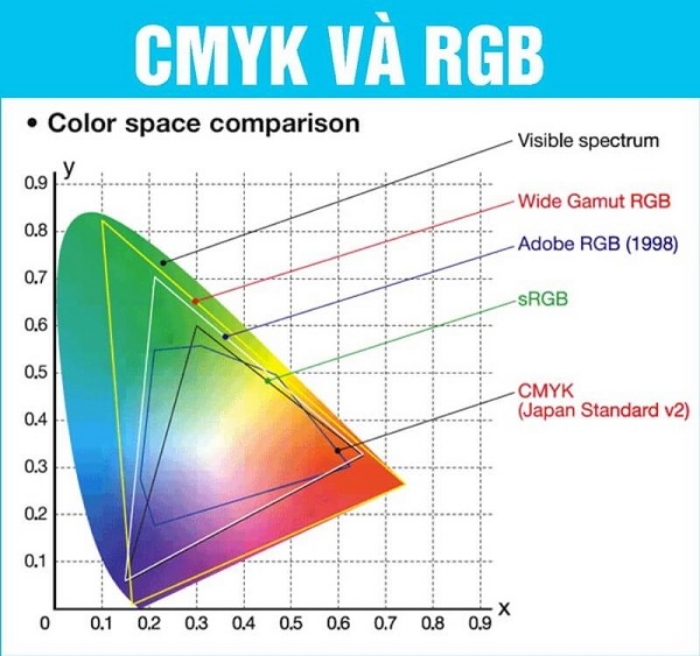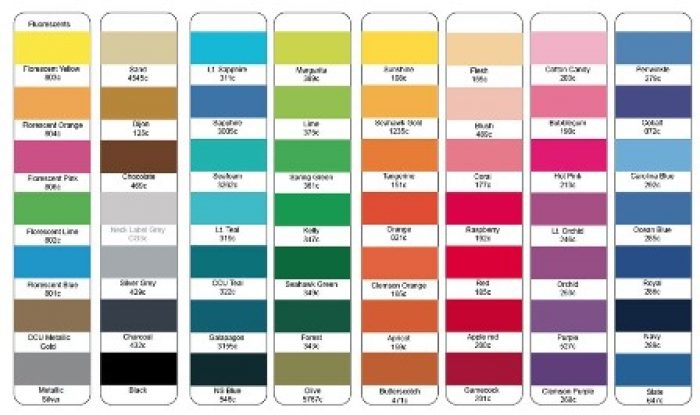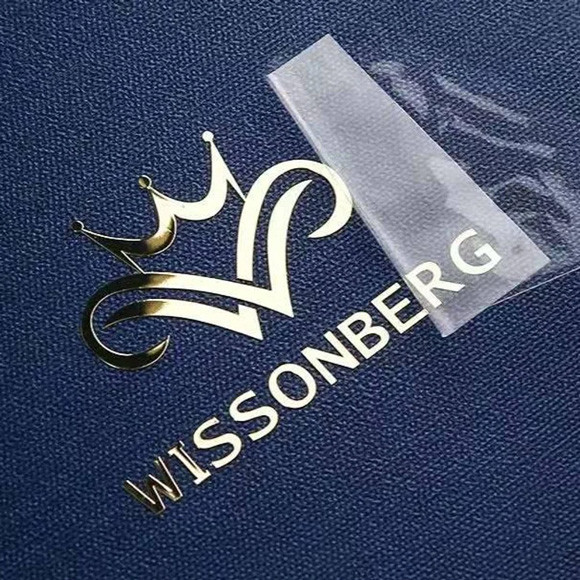Cách Xuất File In Ấn Trong Photoshop: Hướng Dẫn Chi Tiết
Photoshop, công cụ chỉnh sửa ảnh mạnh mẽ của Adobe, không chỉ hỗ trợ thiết kế đồ họa mà còn cung cấp khả năng xuất file in ấn với chất lượng cao. Việc tối ưu hóa file in ấn là yếu tố quan trọng trong ngành thiết kế bao bì để đảm bảo sản phẩm cuối cùng đáp ứng mong đợi. Trong bài viết này, chúng tôi sẽ hướng dẫn bạn chi tiết cách xuất file in ấn trong Photoshop, nhằm đạt được chất lượng tốt nhất.
Tại Sao Cần Chú Ý Đến Cách Xuất File In Ấn Trong Photoshop?
Hiểu được cách xuất file in ấn trong Photoshop quan trọng bởi vì file được in sẽ khác biệt rõ rệt so với khi nó hiển thị trên màn hình máy tính. Sự khác biệt này chủ yếu do độ phân giải và hệ màu sử dụng. Cùng tìm hiểu các yếu tố quan trọng ảnh hưởng đến chất lượng file in ấn.
Độ Phân Giải (Resolution)
Khi thiết kế bất kỳ sản phẩm nào để in ấn, độ phân giải là yếu tố tiên quyết. Thông thường, độ phân giải được đặt ở 300 ppi (pixels per inch) nhằm đảm bảo chất lượng hình ảnh sắc nét trên giấy in. Độ phân giải thấp hơn có thể khiến hình ảnh bị mờ hoặc xuất hiện răng cưa.

Hệ Màu (Color Mode)
Trong thiết kế đồ họa, hệ màu CMYK (Cyan, Magenta, Yellow, Black) được sử dụng phổ biến cho in ấn, trong khi hệ màu RGB (Red, Green, Blue) phù hợp hơn cho hiển thị trên màn hình. Trước khi bắt đầu xuất file, cần chuyển đổi hệ màu từ RGB sang CMYK để khi in màu sắc không bị lệch so với thiết kế ban đầu.
Bước Chuẩn Bị Trước Khi Xuất File
Trước khi học cách xuất file in ấn trong Photoshop, bạn cần hoàn tất mọi công đoạn chỉnh sửa và kiểm tra toàn bộ các yếu tố trong bản thiết kế của mình.
Kiểm Tra Kích Thước File
Đảm bảo rằng kích thước file thiết kế tương ứng với kích thước in ấn mong muốn. Sử dụng tính năng “Image Size” trong Photoshop để điều chỉnh kích thước nếu cần. Hãy nhớ luôn kiểm tra đơn vị đo là inch và độ phân giải là 300 ppi.
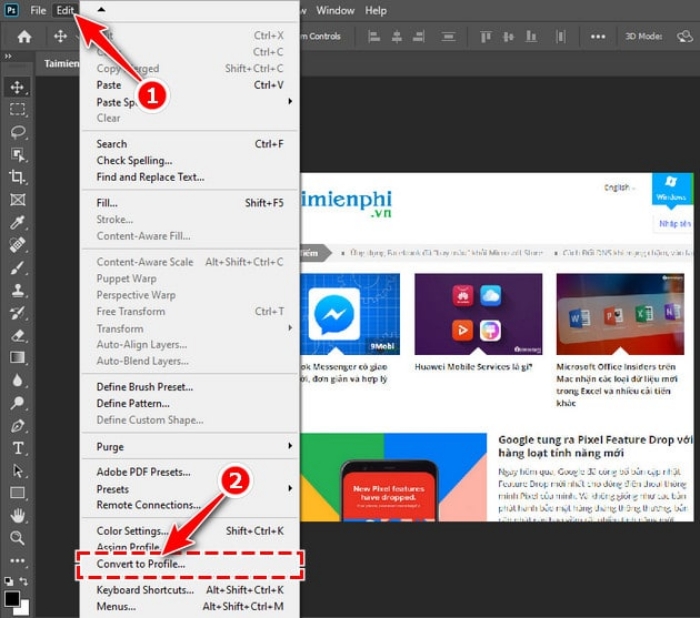
Kiểm Tra Hệ Màu
Chắc chắn bạn đã chuyển hệ màu từ RGB sang CMYK. Để chuyển đổi, vào menu “Image” > “Mode” > “CMYK Color”. Ngoài ra, trước khi xuất file, hãy xem xét kỹ lưỡng “Proof Colors” để mô phỏng hiển thị các màu dự kiến sẽ in.
Cách Xuất File In Ấn Trong Photoshop
Sau khi hoàn tất việc chuẩn bị, đã đến lúc xuất file. Dưới đây là các bước cụ thể để xuất file in ấn trong Photoshop:
Bước 1: Chọn Định Dạng File
Điều quan trọng là lựa chọn định dạng file phù hợp để in ấn. Các định dạng thường sử dụng bao gồm TIFF, PSD và PDF với lý do giữ được độ phân giải cao và chi tiết hình ảnh. Thông thường, PDF là sự lựa chọn ưu việt nhờ khả năng giữ nguyên các thuộc tính của thiết kế.
Bước 2: Thiết Lập Thông Số In Ấn
Đi tới “File” > “Export” > “Save for Web (Legacy)”, chọn định dạng PDF hoặc TIFF. Đối với PDF, chắc chắn rằng bạn đã chọn “High Quality Print” trong mục Adobe PDF Preset.
Bước 3: Xuất File
Cuối cùng, nhấn “Save” để hoàn tất quá trình xuất file. Nhớ kiểm tra file sau khi xuất để chắc chắn rằng không có lỗi diễn ra như màu sắc bị lệch hoặc thiếu chi tiết.
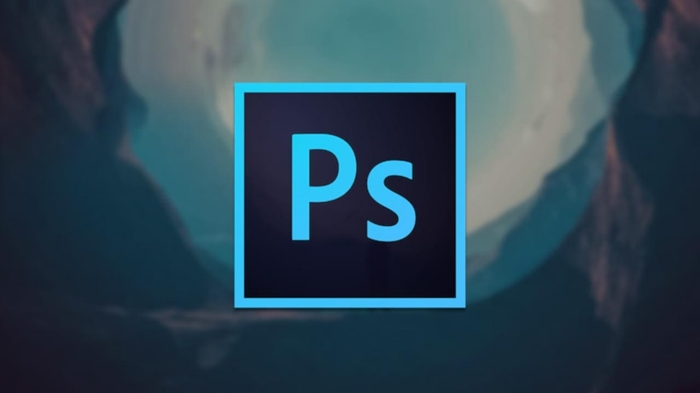
Những Mẹo Cần Nhớ Khi Xuất File In Ấn
- Lưu một bản sao gốc với mọi layer dưới dạng PSD để dễ dàng chỉnh sửa nếu cần.
- Sử dụng tính năng Smart Objects trong Photoshop để bảo toàn chất lượng hình ảnh khi thay đổi kích thước.
- Luôn luôn kiểm tra bản in mẫu trước khi tiến hành in số lượng lớn.
Để đảm bảo file in ấn cuối cùng có chất lượng tốt nhất, bạn nên chú trọng kiểm tra mọi bước và tuân thủ các hướng dẫn trên. Đây là quy trình cần thiết không chỉ cho thiết kế bao bì mà còn cho bất kỳ sản phẩm in ấn nào khác.
Nếu bạn cần thêm thông tin chi tiết hoặc muốn nhận dịch vụ hỗ trợ thiết kế bao bì chuyên nghiệp, hãy liên hệ ngay với chúng tôi qua số điện thoại 0976720671 hoặc truy cập website https://inhop.net/. Chúng tôi, đội ngũ chuyên gia tại InHop, cam kết mang đến cho bạn những giải pháp thiết kế và in ấn hoàn hảo nhất.