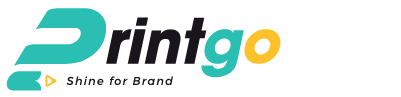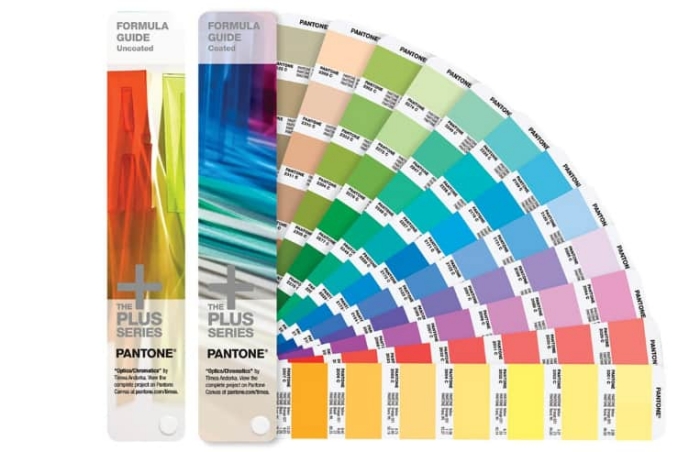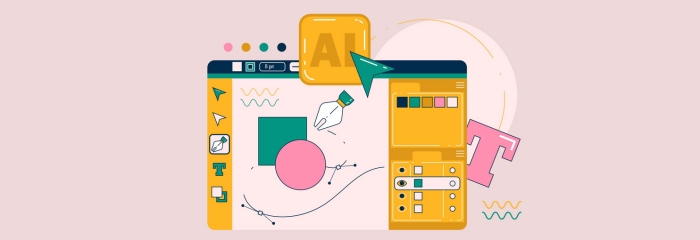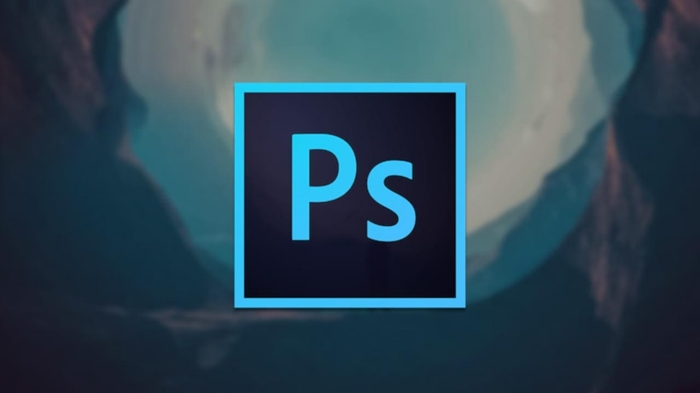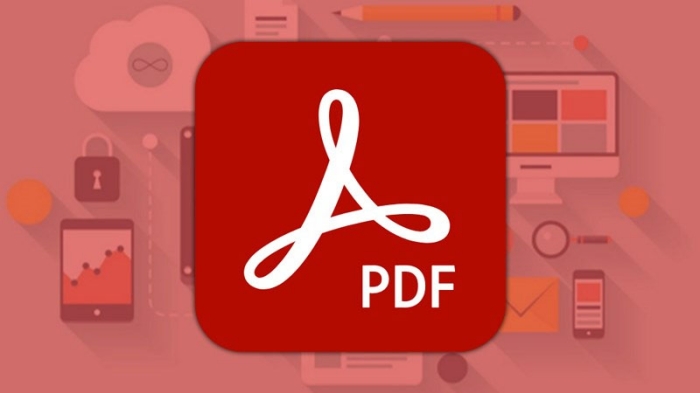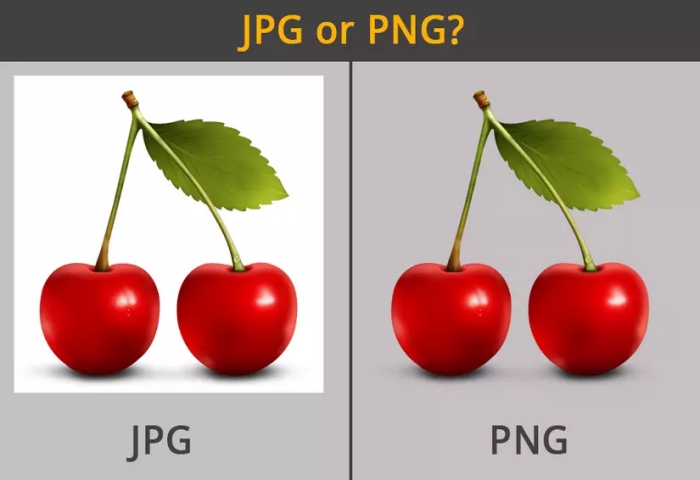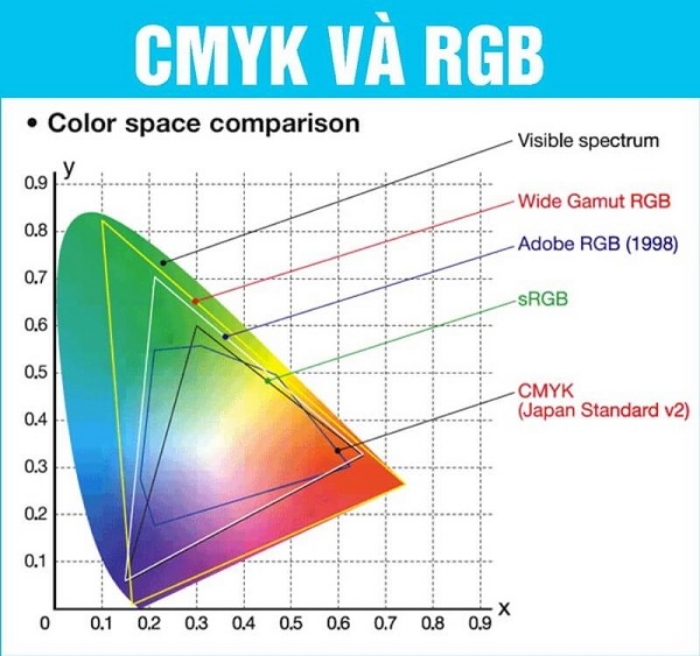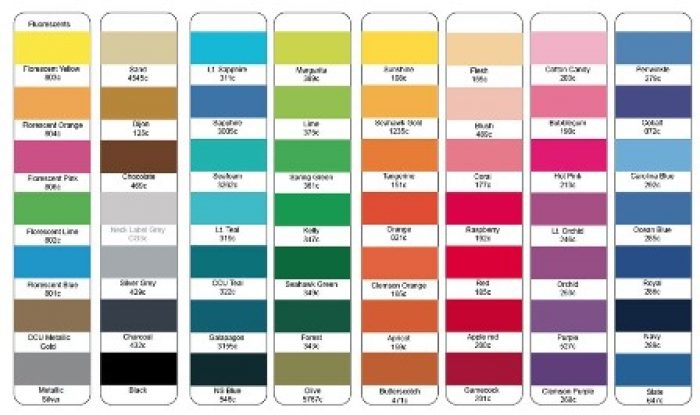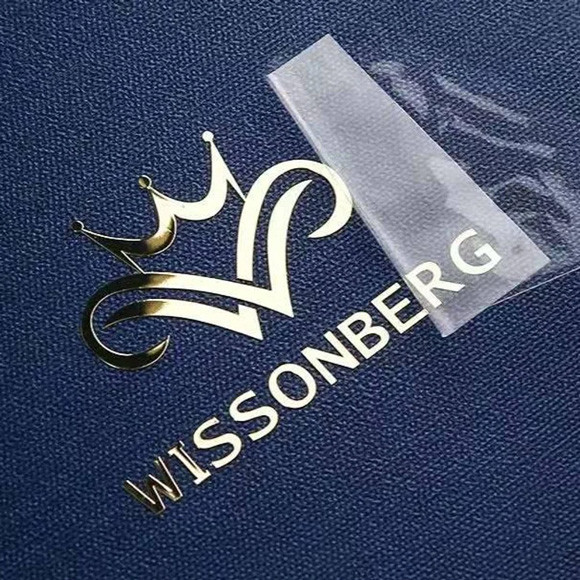Một Số Lưu Ý Khi Xuất File Chuẩn In Từ Canva
Canva là một công cụ thiết kế đồ họa mạnh mẽ và tiện dụng, được nhiều người lựa chọn cho các dự án in ấn. Tuy nhiên, để đảm bảo chất lượng in ấn hoàn hảo, việc xuất file chuẩn in từ Canva cần được thực hiện một cách cẩn thận. Trong bài viết này, chúng tôi sẽ cung cấp cho bạn một số lưu ý cần thiết để xuất file chuẩn in từ Canva, giúp bạn có được bản in đẹp mắt và chuyên nghiệp nhất.
Tại sao cần xuất file chuẩn in từ Canva?
Trước khi đi vào chi tiết cách thức xuất file, chúng ta cần hiểu rõ tại sao việc xuất file chuẩn in lại quan trọng đến vậy. Khi bạn thiết kế một sản phẩm in ấn như danh thiếp, poster, hay tờ rơi trên Canva, chất lượng file xuất ra sẽ ảnh hưởng trực tiếp đến kết quả in ấn cuối cùng. Một file không được chuẩn bị kỹ càng có thể dẫn đến màu sắc sai lệch, hình ảnh mờ nhòe hoặc các chi tiết không rõ ràng. Do đó, việc xuất file chuẩn in từ Canva là bước quan trọng không thể bỏ qua.
Tùy chọn định dạng file
Khi xuất file từ Canva, bạn có thể lựa chọn các định dạng khác nhau như PDF, PNG, và JPEG. Mỗi định dạng sẽ có ưu và nhược điểm riêng, phù hợp với từng mục đích sử dụng khác nhau. Đối với mục đích in ấn, PDF là định dạng được khuyên dùng nhất vì tính ổn định và khả năng giữ chất lượng tốt nhất khi in. PDF cũng hỗ trợ các tính năng như cắt bế và vernier, rất hữu ích trong in ấn chuyên nghiệp.

Độ phân giải và kích thước file
Một yếu tố quan trọng khác cần chú ý khi xuất file chuẩn in từ Canva là độ phân giải và kích thước file. Độ phân giải tối ưu cho các sản phẩm in là 300 DPI, đảm bảo chất lượng hình ảnh sắc nét và chi tiết. Bạn cũng cần đảm bảo kích thước thiết kế đúng với yêu cầu thực tế của sản phẩm, tránh trường hợp file bị móp méo khi in ra kích thước lớn hơn.
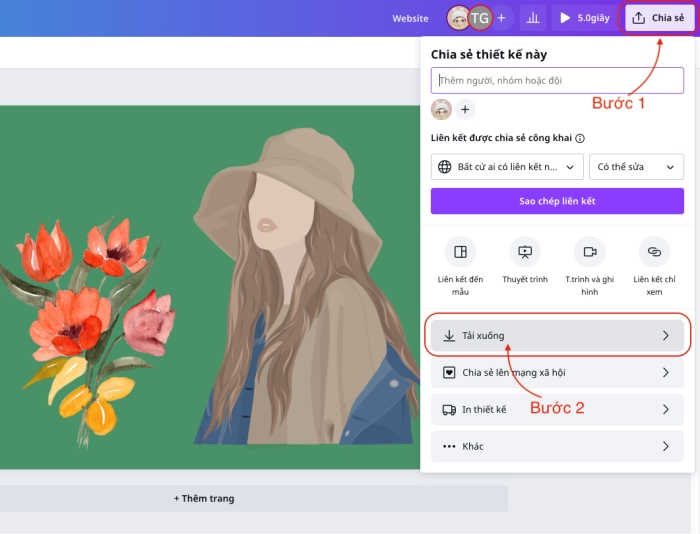
Viền an toàn và cắt bế
Khi thiết kế trên Canva, hãy đảm bảo bạn có đủ khoảng viền an toàn (bleed) để tránh mất đi các phần quan trọng của thiết kế khi cắt bế. Thông thường, một khoảng viền 3mm xung quanh thiết kế là lý tưởng để đảm bảo an toàn cho sản phẩm in. Điều này giúp ngăn ngừa việc cắt vào các phần của thiết kế mà bạn không muốn.
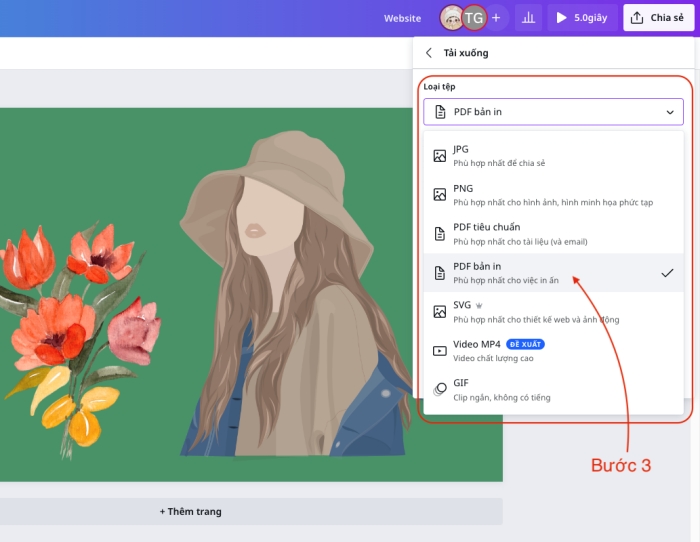
Màu sắc khi xuất file
Màu sắc là yếu tố quan trọng không kém vì nó quyết định sự hài hòa và tính thẩm mỹ của sản phẩm in. Canva sử dụng hệ màu sRGB thích hợp cho mặt kỹ thuật số, nhưng khi in ấn lại sử dụng hệ màu CMYK để đảm bảo màu in chuẩn. Trước khi xuất file từ Canva, chuyển đổi màu sắc từ sRGB sang CMYK để có màu sắc chính xác nhất sau khi in.
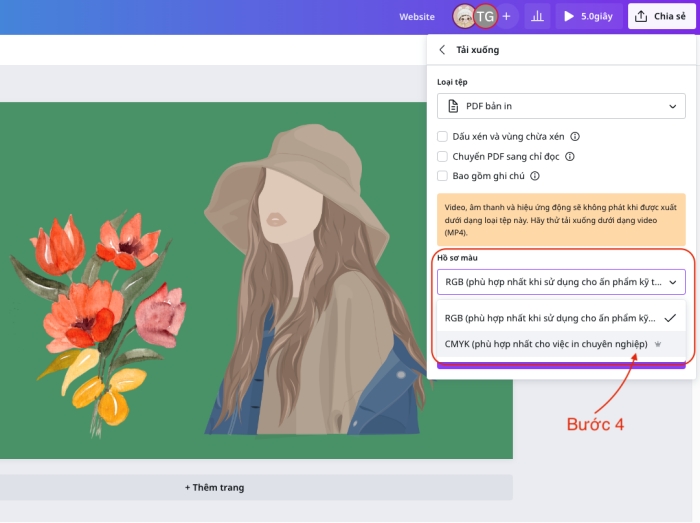
Chọn chất lượng in
Cuối cùng, hãy chắc chắn rằng bạn chọn mức chất lượng in cao nhất khi xuất file từ Canva. Việc này sẽ đảm bảo rằng các chi tiết nhỏ nhất của thiết kế được hiển thị rõ ràng nhất trên bản in. Tùy chọn chất lượng in cao cũng giúp duy trì tính chuyên nghiệp của ấn phẩm sau khi hoàn thành.
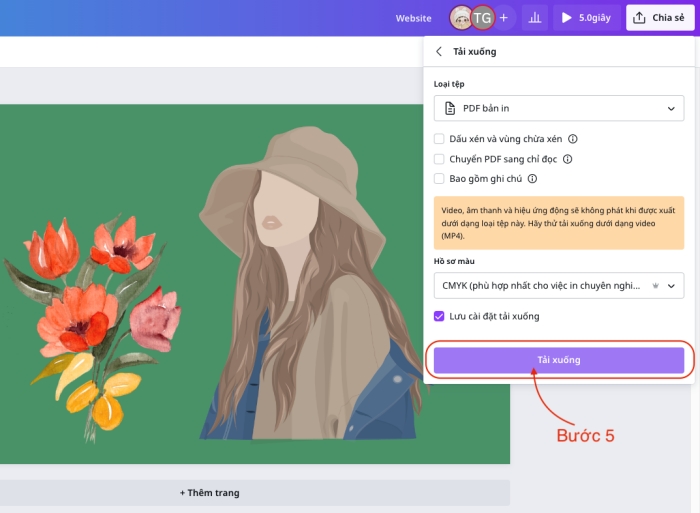
Nếu bạn đang tìm kiếm một đối tác uy tín trong lĩnh vực in ấn, InHop.net là lựa chọn hàng đầu cho bạn. Chúng tôi cam kết mang đến dịch vụ in ấn chuyên nghiệp, chất lượng cùng hỗ trợ tận tâm. Hãy gọi ngay cho chúng tôi qua số: 0976720671 hoặc truy cập website InHop.net để biết thêm thông tin chi tiết và nhận tư vấn nhanh chóng từ đội ngũ chuyên gia của chúng tôi.