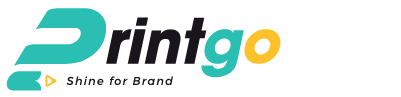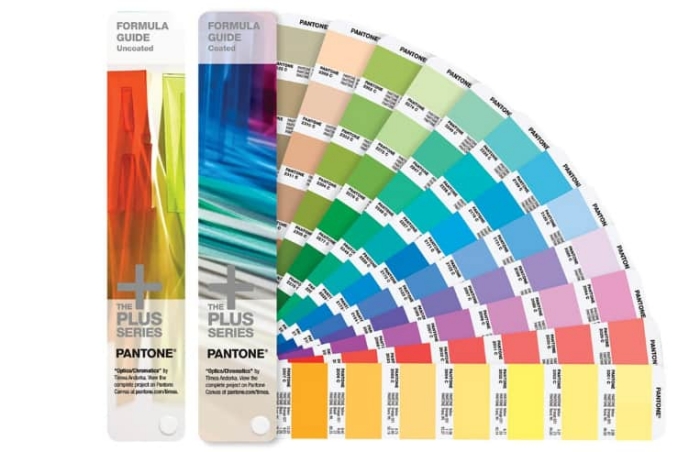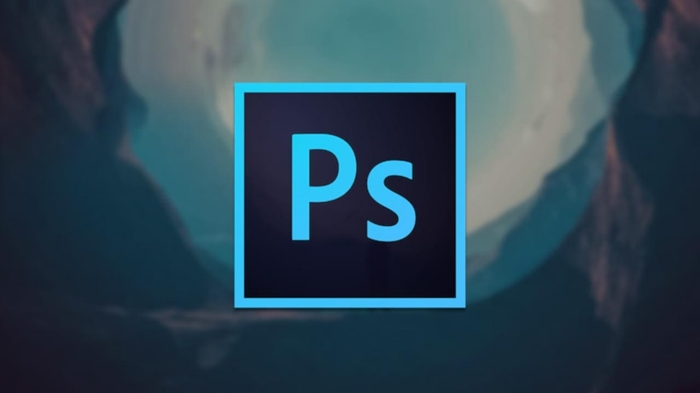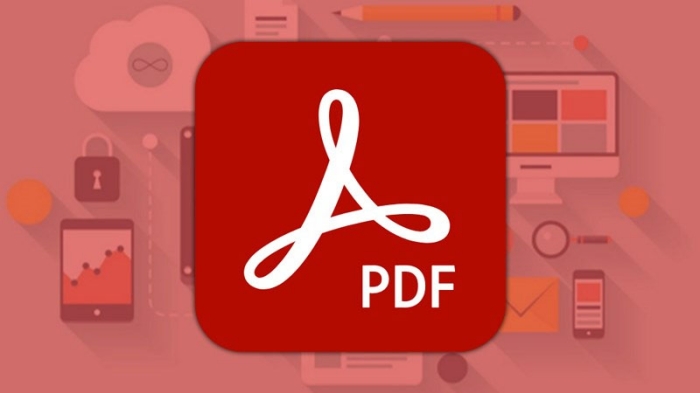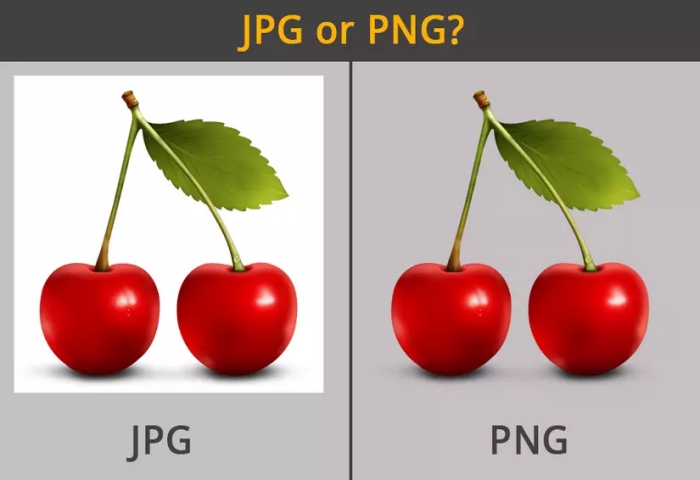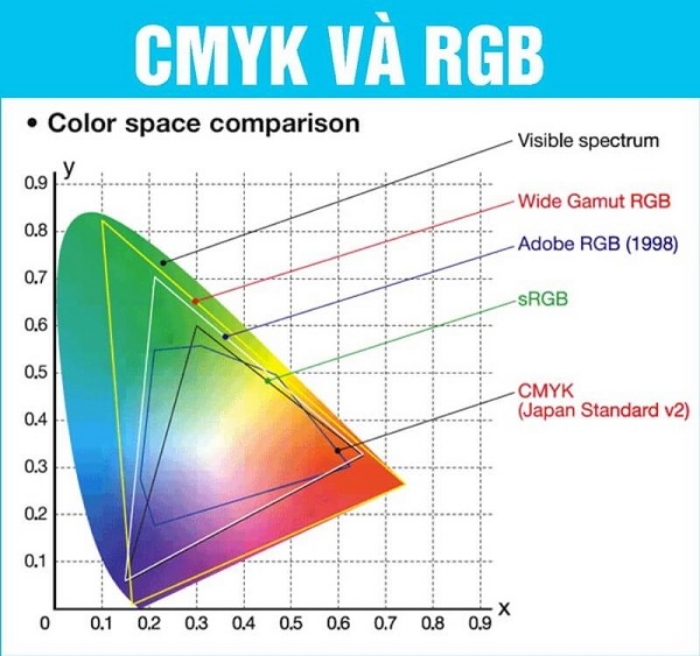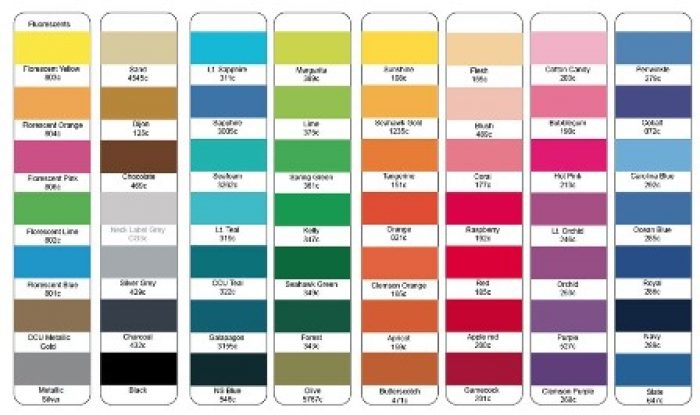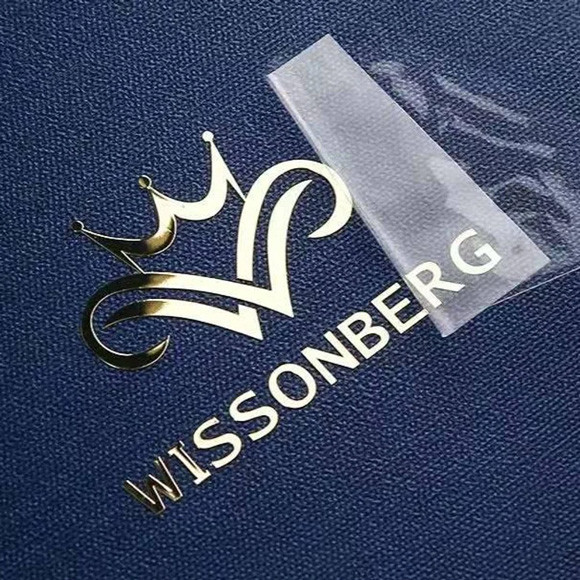Cách Xuất File In Ấn Trong Illustrator (AI) Rõ Nét
Trong lĩnh vực thiết kế đồ họa, Adobe Illustrator (AI) là công cụ không thể thiếu. Một trong những bước quan trọng nhất trước khi đưa ấn phẩm của bạn ra thị trường là đảm bảo file được xuất ra với chất lượng tốt nhất. Bài viết này sẽ hướng dẫn chi tiết cách để xuất file in ấn trong Illustrator, giúp sản phẩm của bạn luôn sắc nét và chuyên nghiệp nhất.
Lý Do Bạn Cần Xuất File Đúng Cách
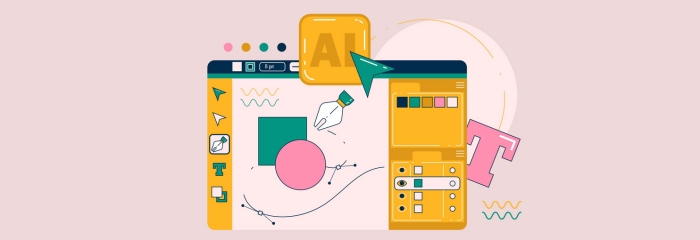
Trước khi đi vào từng bước chi tiết, điều quan trọng là bạn nên hiểu tại sao việc xuất file một cách đúng đắn lại quan trọng đến vậy. Dưới đây là một số lý do:
- Chất lượng hình ảnh: Khi in ấn, mọi chi tiết sẽ được thể hiện rõ ràng. Nếu file không đủ chất lượng, sản phẩm cuối cùng có thể bị mờ, không rõ.
- Màu sắc chính xác: Việc xuất file đúng cách sẽ đảm bảo màu sắc trong file in sát nhất so với thiết kế gốc.
- Tiết kiệm thời gian và chi phí: Tránh việc phải in lại và sửa chữa nhiều lần do các lỗi kỹ thuật phát sinh từ việc xuất file sai cách.
Chuẩn Bị Trước Khi Xuất File
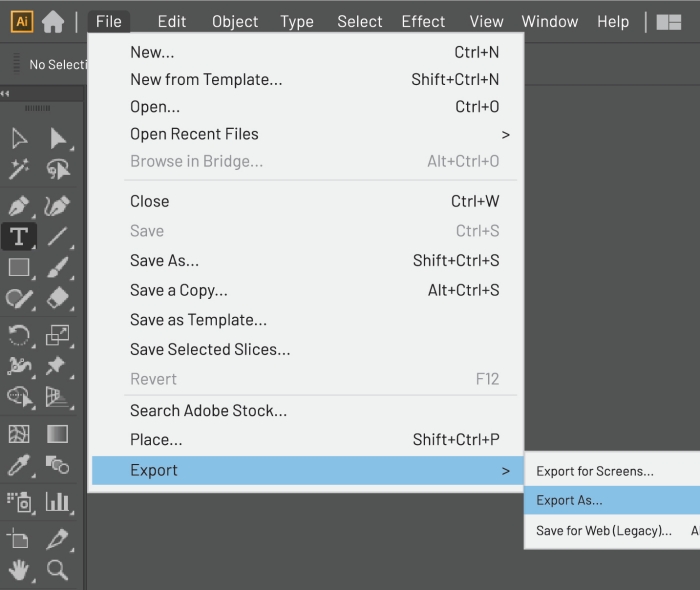
Trước khi bắt đầu quá trình xuất file, bạn cần thực hiện một số bước chuẩn bị quan trọng sau:
Kiểm Tra Lớp Layer
Đảm bảo rằng tất cả các lớp layer không cần thiết đã được gộp hoặc ẩn đi. Việc này giúp giảm kích thước file và làm cho nó dễ quản lý hơn.
Chuyển Đổi Văn Bản Thành Outlines
Để tránh lỗi font chữ khi in ấn, bạn nên chuyển các văn bản trong thiết kế thành outlines. Thao tác này cũng giúp việc xuất file dễ dàng hơn.
Sử Dụng Đúng Màu CMYK
Điều chỉnh hệ màu sang CMYK nếu sản phẩm của bạn sẽ được in ấn, bởi đây là hệ màu tiêu chuẩn đối với in ấn.
Hướng Dẫn Chi Tiết Xuất File In Ấn Trong Illustrator
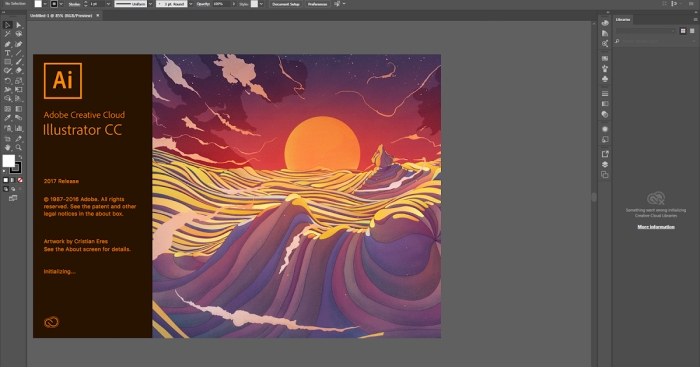
Với sự chuẩn bị kỹ lưỡng, bạn đã sẵn sàng để bước vào quá trình xuất file.
Bước 1: Mở Hộp Thoại Xuất File
Truy cập vào menu File trên thanh công cụ, sau đó chọn Export và nhấp vào Export As….
Bước 2: Lựa Chọn Định Dạng File
Trong cửa sổ mới mở, chọn định dạng file mong muốn. Đối với in ấn, PDF là định dạng phổ biến nhất do khả năng giữ nguyên chất lượng và màu sắc.
Bước 3: Thiết Lập Cài Đặt Xuất File
Khi chọn PDF, bạn sẽ thấy một bảng cài đặt mới hiện lên. Ở đây, cài đặt cơ bản mà bạn cần lưu ý bao gồm:
- Preset: Chọn [High Quality Print].
- Compression: Đảm bảo tất cả hình ảnh đều được giữ nguyên 300 dpi.
- Marks and Bleeds: Đánh dấu ít nhất 0.125 inch cho phần bleed nếu cần.
Bước 4: Hoàn Thành Quá Trình Xuất File
Sau khi hoàn tất các cài đặt, nhấn Save PDF. File của bạn sẽ được lưu với các thông số tốt nhất cho việc in ấn.
Các Lỗi Thường Gặp Và Cách Khắc Phục
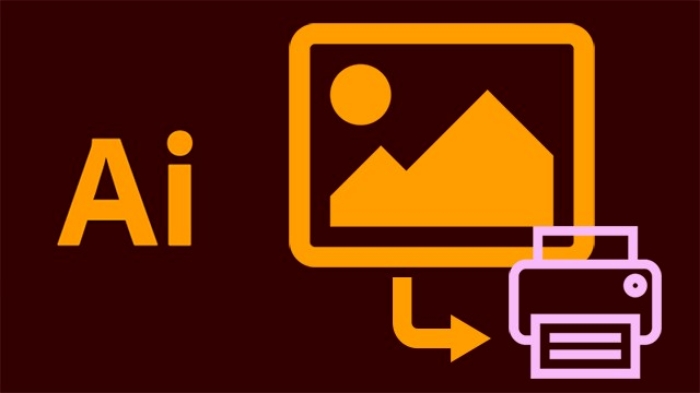
Trong quá trình xuất file in ấn, một số lỗi có thể xảy ra. Dưới đây là cách xử lý một vài lỗi phổ biến:
Lỗi Màu Sắc Không Chính Xác
Đảm bảo rằng hệ màu của bạn luôn để ở CMYK. Nếu sản phẩm in ra không đúng, hãy thử điều chỉnh profile màu trong phần cài đặt xuất file.
Hình Ảnh Bị Mờ
Kiểm tra độ phân giải của hình ảnh. Đối với in ấn, độ phân giải tối thiểu nên để ở mức 300 dpi để đảm bảo chất lượng.
Thiếu Font Chữ
Nếu font chữ thiếu khi xuất file, hãy kiểm tra xem bạn đã chuyển toàn bộ text sang outlines chưa.
Một Số Mẹo Ngăn Ngừa Lỗi Khi Xuất File
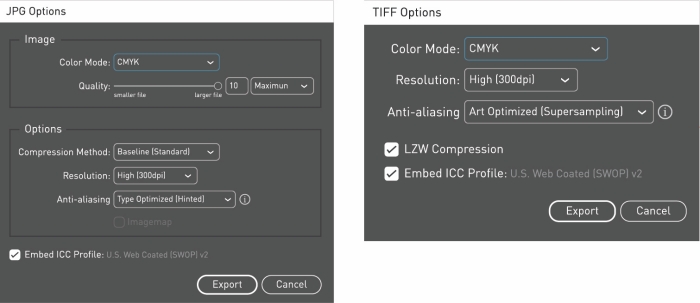
Để đảm bảo quá trình xuất file diễn ra suôn sẻ ngay từ đầu, bạn có thể áp dụng một số mẹo sau:
- Thường xuyên kiểm tra các điều chỉnh nhỏ trong thiết kế, đặc biệt khi làm việc với khách hàng.
- Luôn lưu lại một file gốc dưới định dạng AI để dễ dàng chỉnh sửa nếu cần.
- Sử dụng các preset đã thiết lập sẵn cho từng loại sản phẩm khác nhau như: sách, banner, tờ rơi,…
Hotline Hỗ Trợ Và Tư Vấn Thiết Kế Bao Bì
Nếu bạn gặp khó khăn trong quá trình xuất file hay cần hỗ trợ tư vấn về thiết kế bao bì, hãy liên hệ ngay với chúng tôi qua số điện thoại 0976720671. Đội ngũ của chúng tôi luôn sẵn sàng tư vấn và hỗ trợ bạn mọi lúc, mọi nơi. Hãy truy cập InHop.net để khám phá thêm nhiều dịch vụ và sản phẩm in ấn chất lượng hàng đầu.