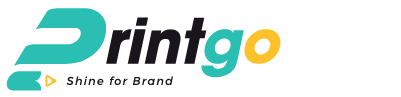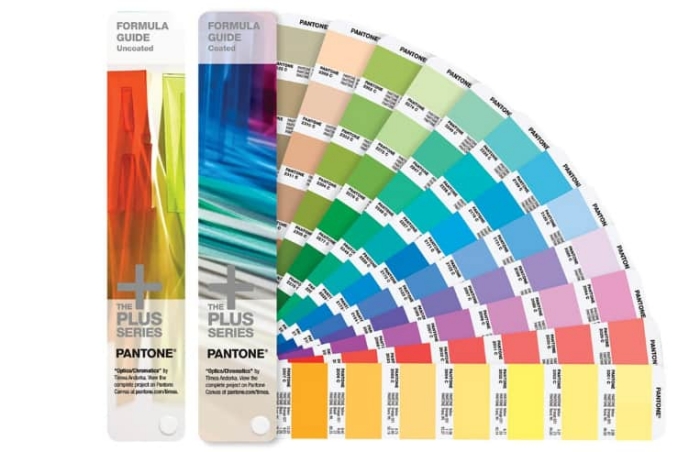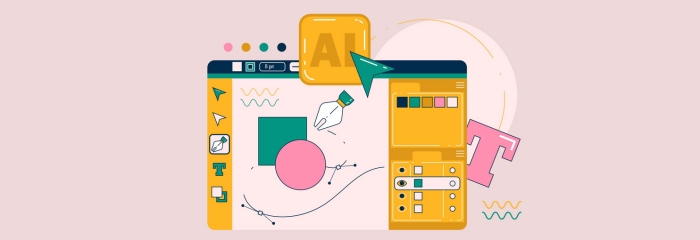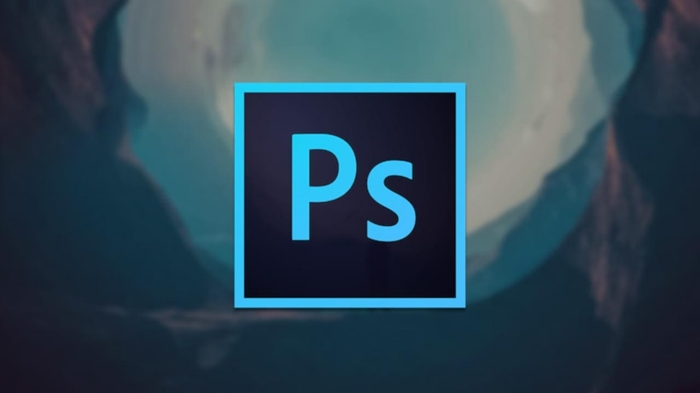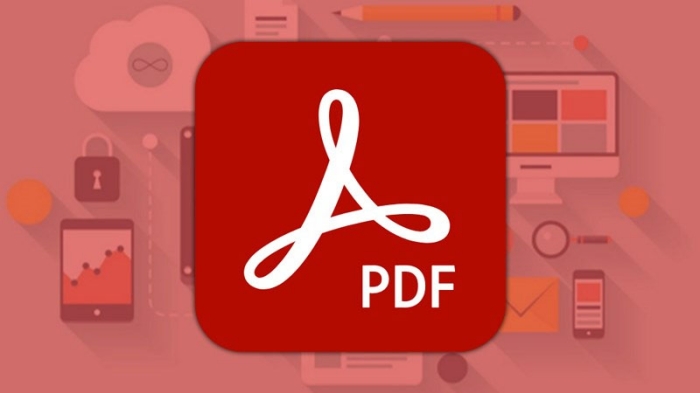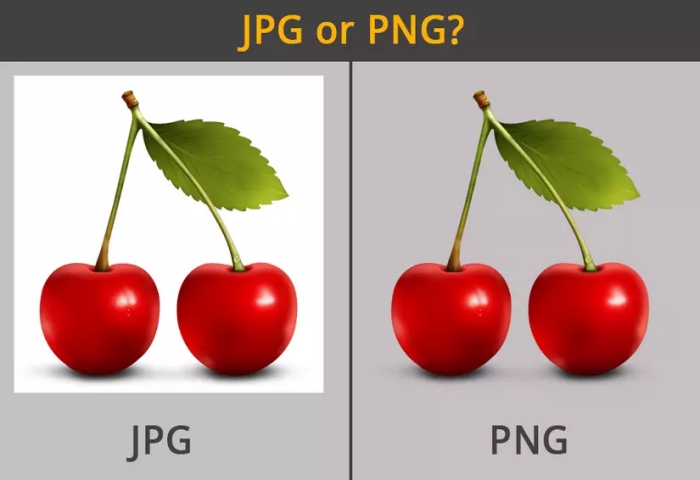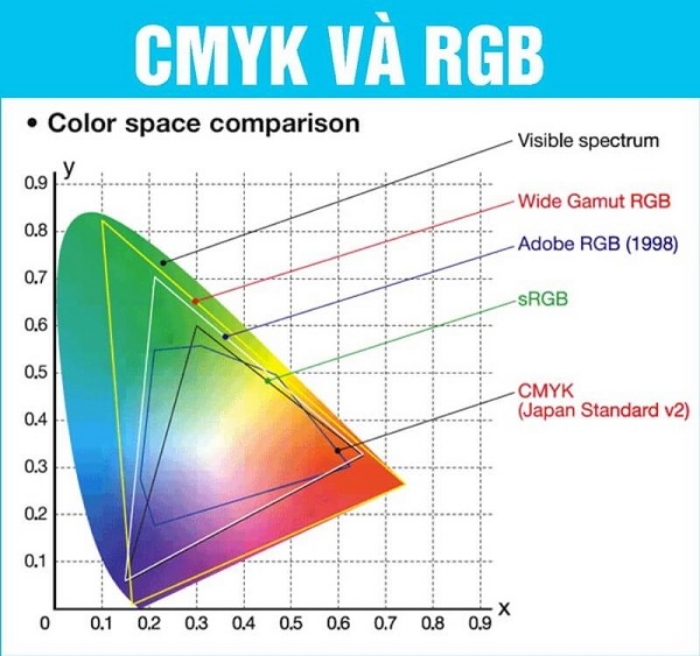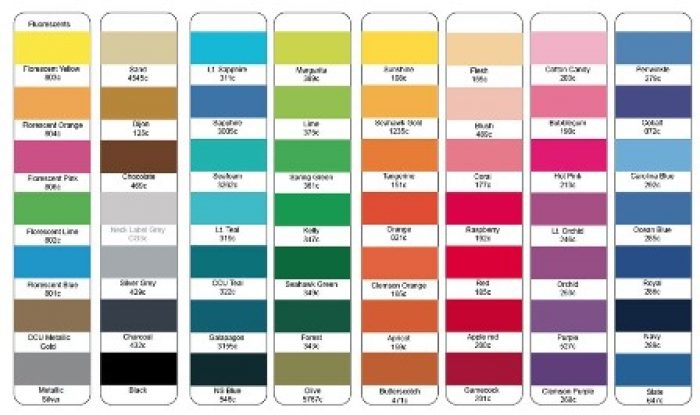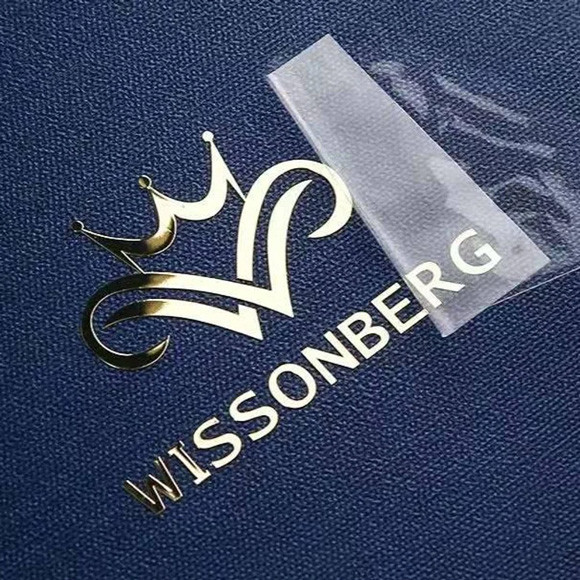Một Số Lưu Ý Khi Xuất File Chuẩn In Từ Canva
Canva là một công cụ tuyệt vời cho phép người dùng dễ dàng tạo ra các thiết kế sáng tạo mà không yêu cầu nhiều kỹ năng chuyên môn về đồ họa. Với tính năng hỗ trợ xuất file để in sắc nét, Canva đã trở thành lựa chọn hàng đầu cho nhiều doanh nghiệp và cá nhân. Tuy nhiên, để đảm bảo chất lượng in ấn, có một số lưu ý quan trọng cần ghi nhớ khi xuất file từ Canva.

1. Chọn Định Dạng File Phù Hợp
Khi xuất file để in, việc chọn đúng định dạng file đóng vai trò rất quan trọng. Canva cung cấp một số lựa chọn định dạng như PDF, JPG, và PNG. Trong đó, PDF được xem là lựa chọn tốt nhất cho in ấn vì nó giữ được chất lượng cao nhất và độ chính xác màu sắc tốt nhất.
Định Dạng PDF
PDF là định dạng phổ biến nhất để in ấn. Để xuất file dưới dạng PDF từ Canva, hãy chọn tùy chọn “PDF Print”. Điều này sẽ đảm bảo rằng file của bạn được xuất với độ phân giải cao nhất và phù hợp với tiêu chuẩn in ấn.
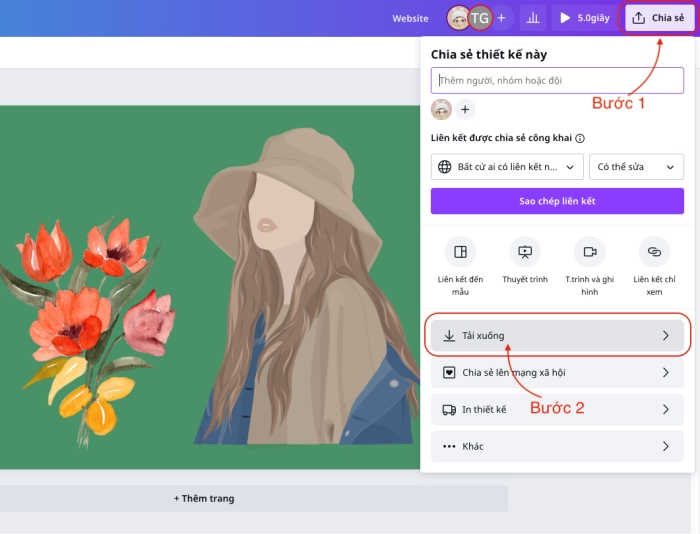
2. Kiểm Tra Kích Thước Và Tỷ Lệ
Trước khi xuất file, bạn cần kiểm tra kích thước và tỷ lệ khung hình của thiết kế. Điều này đảm bảo rằng sản phẩm in ra sẽ không bị kéo giãn hoặc biến dạng. Canva cung cấp các kích thước chuẩn quốc tế, nhưng nếu bạn cần một kích thước tùy chỉnh, hãy chắc chắn thiết lập đúng ngay từ đầu.
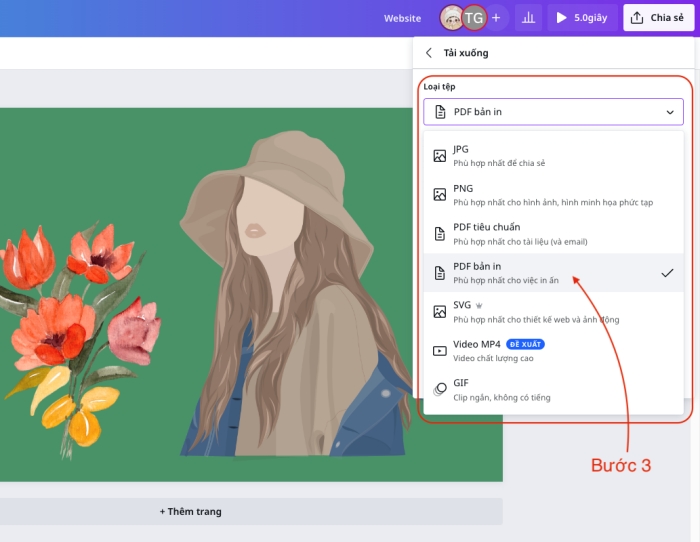
3. Điều Chỉnh Màu Sắc Hợp Lý
Màu sắc trên màn hình máy tính có thể khác biệt khi in ra giấy. Do vậy, bạn cần kiểm tra màu sắc và có các điều chỉnh cần thiết trước khi xuất file. Canva có công cụ điều chỉnh màu sắc giúp bạn xác định và sửa màu để đảm bảo sự nhất quán giữa thiết kế và bản in.
Sử Dụng Mô Hình Màu CMYK
Đối với in ấn, hãy sử dụng mô hình màu CMYK (Cyan, Magenta, Yellow, Black) thay vì RGB (Red, Green, Blue) để có được chất lượng màu sắc tốt nhất khi in.
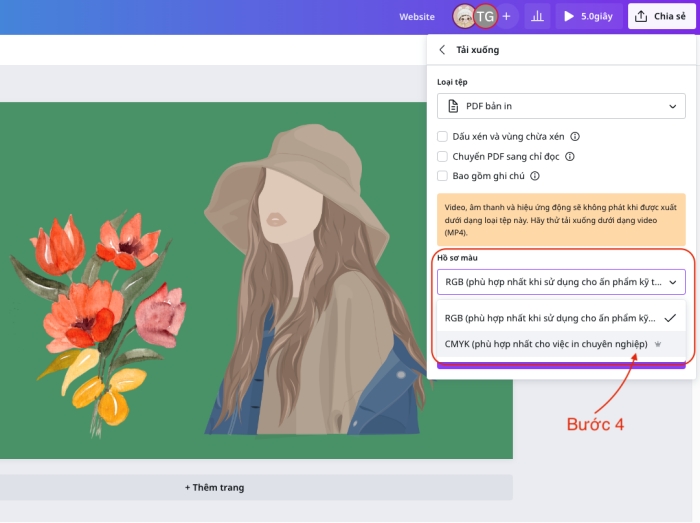
4. Tích Hợp Phông Chữ Trong File
Để tránh lỗi phông chữ hoặc việc thay đổi phông trong quá trình in, hãy chọn tích hợp phông chữ trong file. Canva tự động hỗ trợ điều này ở tùy chọn PDF, giúp bạn yên tâm hơn khi gửi file đi in ở bất kỳ nhà in nào.
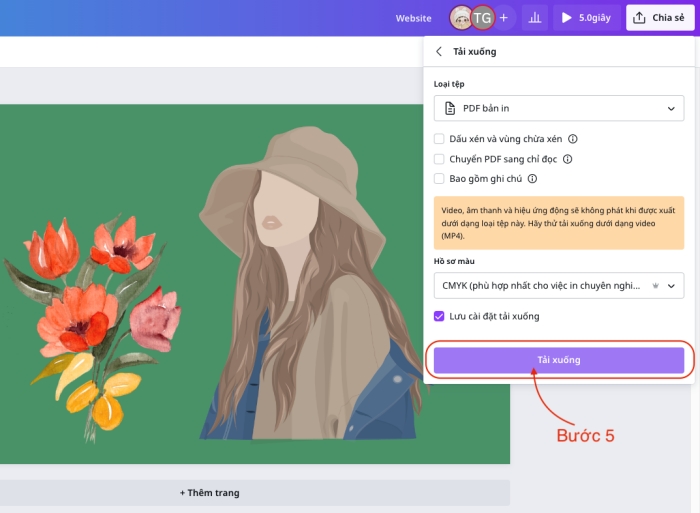
5. Một Số Lưu Ý Khác
- Luôn sử dụng các yếu tố và hình ảnh có độ phân giải cao để tránh hiện tượng mờ hoặc vỡ hình.
- Kiểm tra viền và lề của thiết kế để đảm bảo các phần quan trọng không bị cắt mất khi in.
- Luôn kiểm tra lại thiết kế một lần trước khi xuất và in để chắc chắn không có lỗi chính tả hoặc sai sót nào.
Trên đây là một số lưu ý quan trọng giúp bạn xuất file chuẩn từ Canva để đạt chất lượng in ấn tốt nhất. Bằng cách tuân thủ các hướng dẫn này, bạn sẽ đảm bảo cho sản phẩm in ra tương đồng với thiết kế ban đầu, từ màu sắc đến bố cục và chi tiết.
Nếu bạn đang tìm kiếm dịch vụ in ấn chuyên nghiệp, đừng ngần ngại liên hệ với chúng tôi bằng cách gọi ngay tới số điện thoại: 0976720671. Chúng tôi sở hữu đội ngũ chuyên gia thiết kế và in ấn hàng đầu, sẵn sàng biến ý tưởng của bạn thành hiện thực qua những sản phẩm sắc nét và sống động nhất.
Cảm ơn bạn đã dành thời gian đọc bài viết! Hi vọng với những thông tin hữu ích này, bạn đã có thêm kiến thức để tự tin xuất file chuẩn in từ Canva.